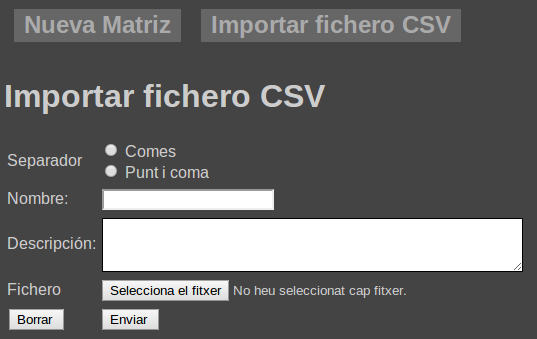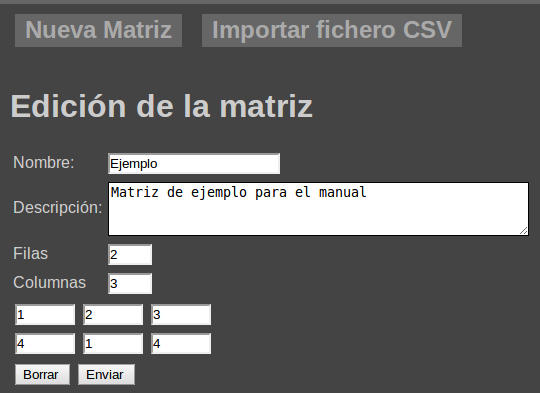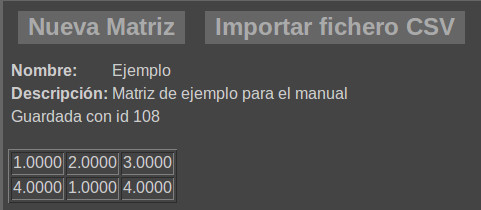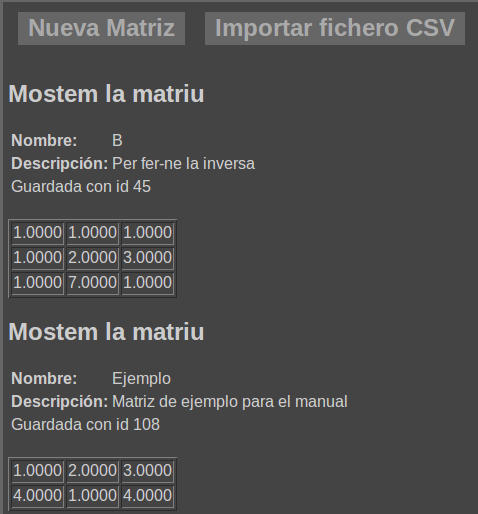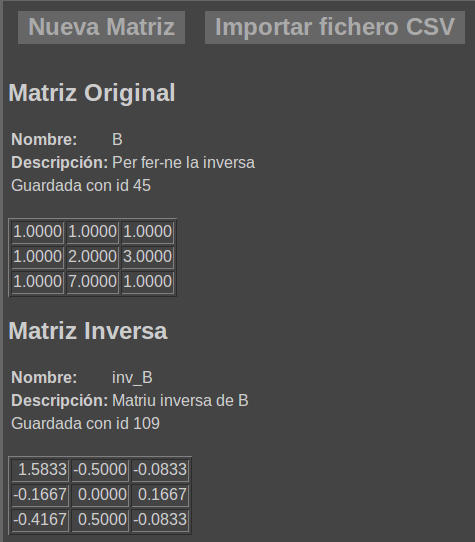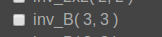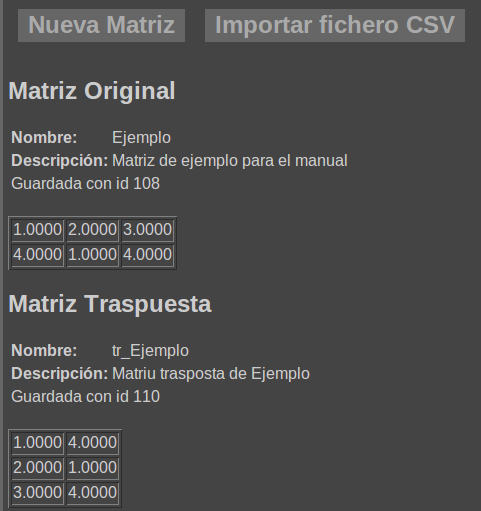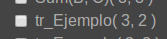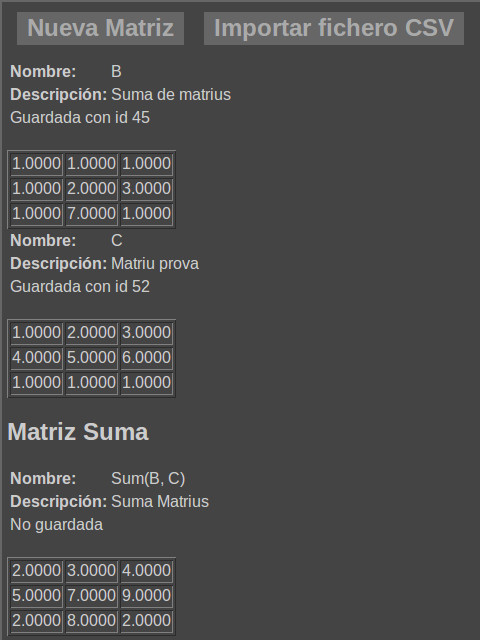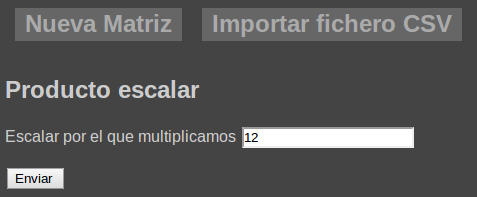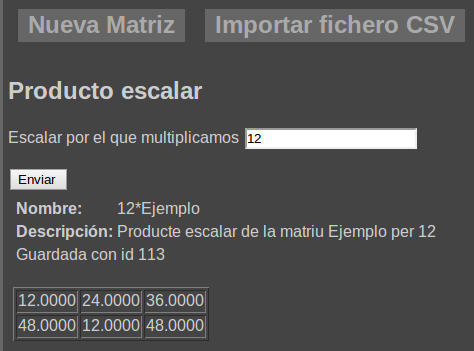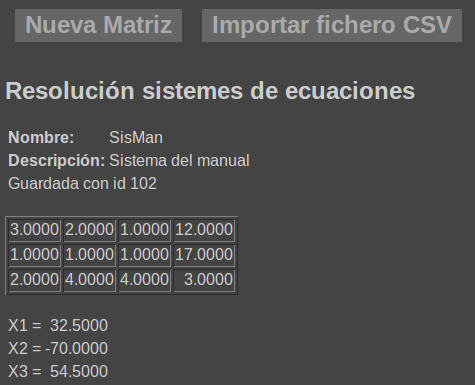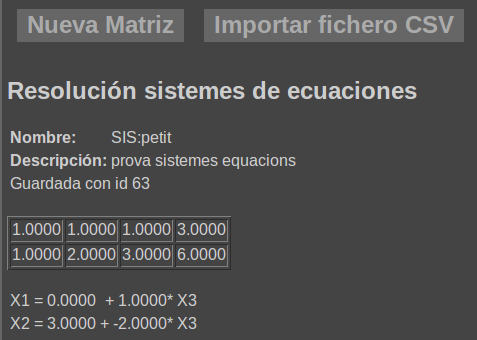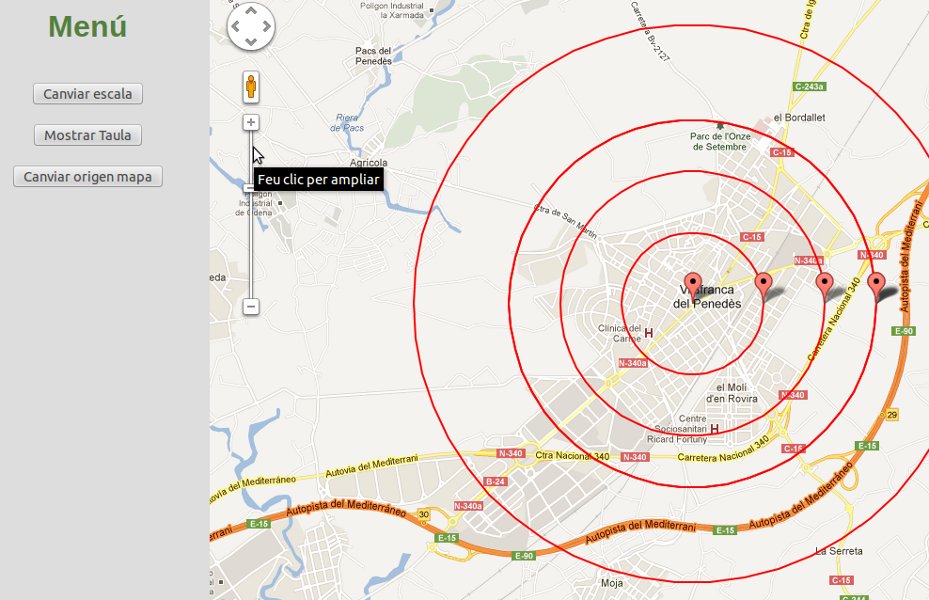Introducción
El objetivo del programa es mostrar una maqueta a escala del sistema solar sobre cualquier punto de la Tierra utilizando Google Maps. Al entrar en el programa nos muestra una ventana como la de la figura
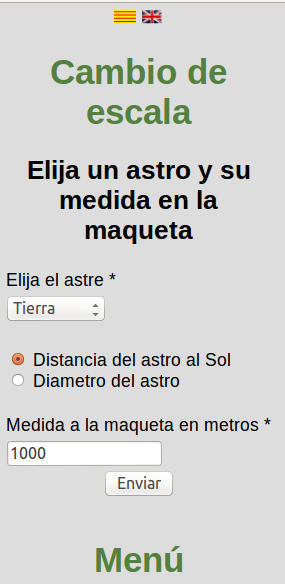
donde se nos propone una escala en la que la distancia del Sol a la Tierra es de 1000 m.
En la parte superior tenemos los botones para cambia de idioma (está disponible en catalán, castellano e inglés).
Luego tenemos el formulario para cambiar de escala. Por defecto el programa asume que la distancia de la Tierra al Sol en la maqueta es de 1000 m. Pulsamos el botón Enviar nos muestra la maqueta del sistema solar con la escala seleccionada como podemos ver en la figura.
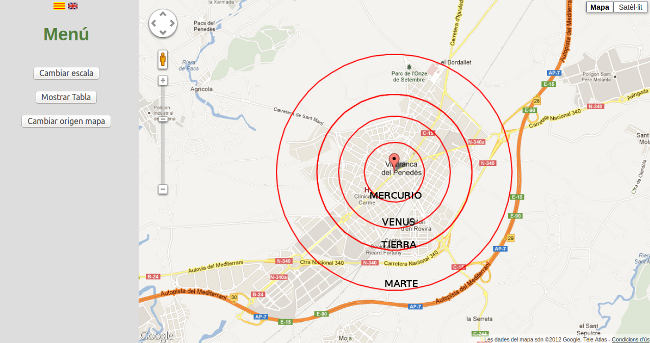
En la lista de planetas ha incluido Plutón aunque actualmente no es considerado un planeta para incluirlo en la maqueta y hacernos una idea de su tamaño y la distancia a la que orbita.
Por defecto el centro de la maqueta está en Vilafranca del Penedès. En la parte derecha de la ventana tenemos el menú con un botón para Cambiar la escalera, Mostrar la Mesa y Cambiar el origen del mapa como podemos ver en la figura:
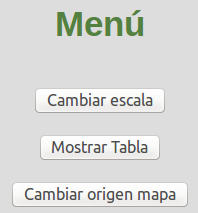
Para que la maqueta se pueda representar ha estar a una escala compatible con las medidas de la Tierra y con el poder de resolución del Google Maps. Así sólo se dibujan los astros que la distancia al Sol en la maqueta es superior a 10 my inferior a 3000 km.
Ver la maqueta
Podemos ver la maqueta cuando al inicio del programa, desde los formularios para cambiar la escala o el origen del mapa pulsamos el botón Enviar o bien cuando desde la visualización de la tabla de datos pulsamos el botón Ver mapa. En cualquier caso nos encontraremos con una ventana similar a la de la figura:
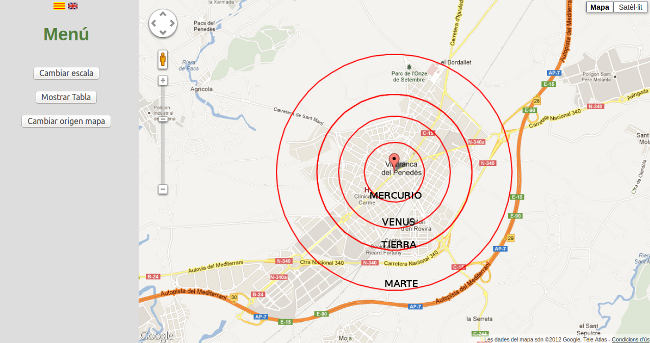
Normalmente no son visibles todos los planetas de forma clara en la ventana, de hecho es imposible mostrar todos los planetas de forma clara en una ventana. Cuando tenemos separados los 4 primeros planetas (Mercurio, Venus, Tierra y Marte) no tenemos visibles al resto como vemos en la figura anterior. Si cambiamos la escala del mapa para visualizar todos los Planetas entonces los primeros planetas quedan amontonados como podemos ver en la figura:
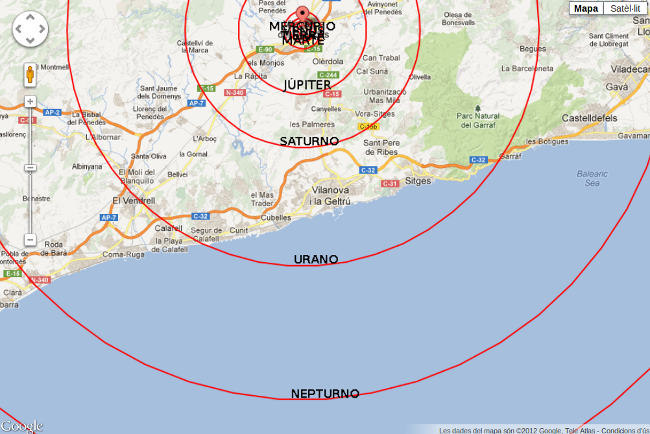
En la parte izquierda del mapa tenemos el control del zoom que nos permite ampliar o reducir la escala del mapa. Podemos arrastrar el mapa para cambiar el centro o bien utilizar los controles de la parte superior izquierda.
Mostrar tabla
Si estamos viendo la maqueta podemos pulsar el botón Mostrar tabla y se nos mostrara una ventana como la de la figura:
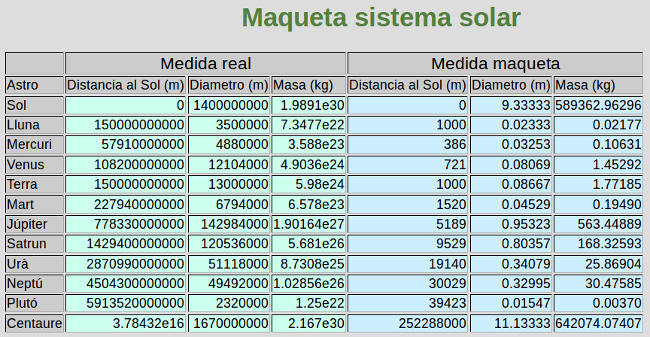
Donde podemos ver los datos reales del sistema solar y los datos en la maqueta. La masa en la maqueta se ha calculado suponiendo la misma densidad que el astro real.
Cambio de escala
Si estamos viendo la maqueta o la mesa tenemos el botón Cambiar escala en la parte izquierda de la ventana. Si el pulsamos nos muestra un menú como el de la figura en la parte derecha de la ventana:
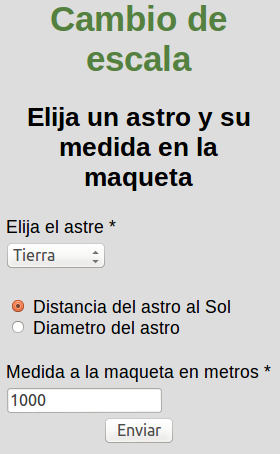
Tenemos un cuadro combinado donde elegimos el astro de lo que queremos fichar los tamaños en la escala.

También tenemos dos radio botones donde seleccionamos si queremos dar la distancia del astro al Sol o bien el diámetro del astro.

Finalmente tenemos el cuadro de texto donde debemos teclear la distancia en metros. El punto decimal es el punto, no la coma.
Al pulsar el botón Enviar visualizamos la maqueta con la escala seleccionada.
Cambiar el origen del mapa
Mientras estamos mirando la maqueta o la mesa tenemos el botón para Cambiar el origen del mapa. Este botón nos muestra una ventana como la de la figura:
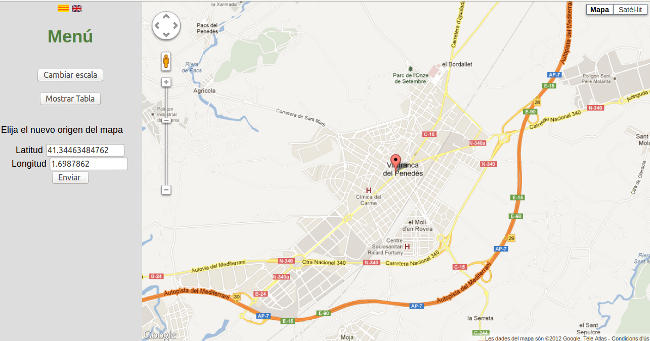
A la pradera derecha de la ventana tenemos un mapa donde podemos seleccionar la posición del Sol en la maqueta haciendo clic con el ratón. Al hacerlo las coordenadas del punto seleccionado aparecen en el formulario.
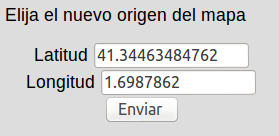
También podemos teclear las coordenadas del nuevo punto directamente en el formulario. El punto decimal es el punto, no la coma.
Al pulsar el botón Enviar visualizamos la maqueta con el Sol en el nuevo origen.



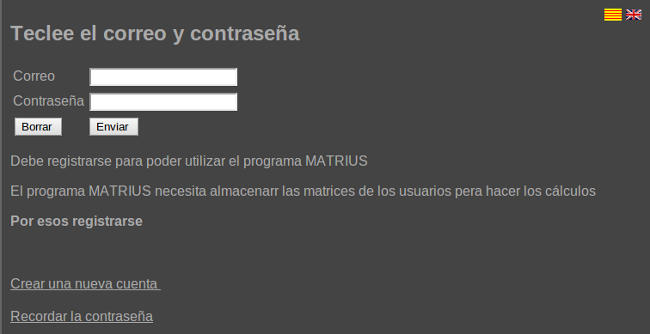
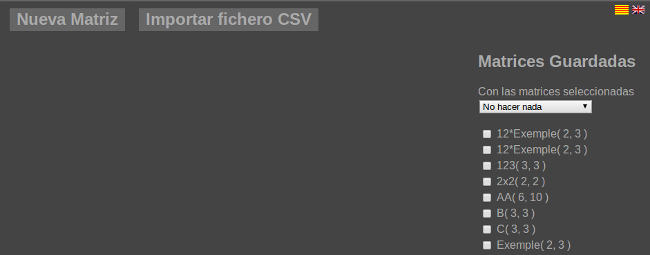
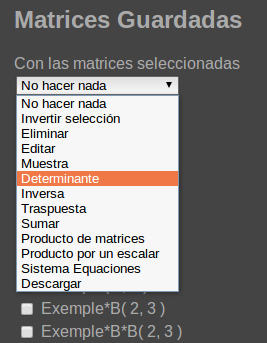
 situado en la parte superior izquierda que nos muestra una ventana como la de la figura:
situado en la parte superior izquierda que nos muestra una ventana como la de la figura: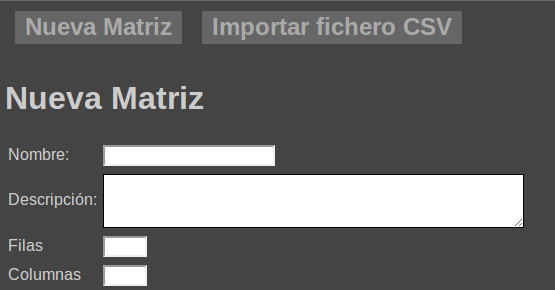

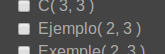
 de la parte superior de la ventana. Se nos abre una ventana como la de la figura:
de la parte superior de la ventana. Se nos abre una ventana como la de la figura: